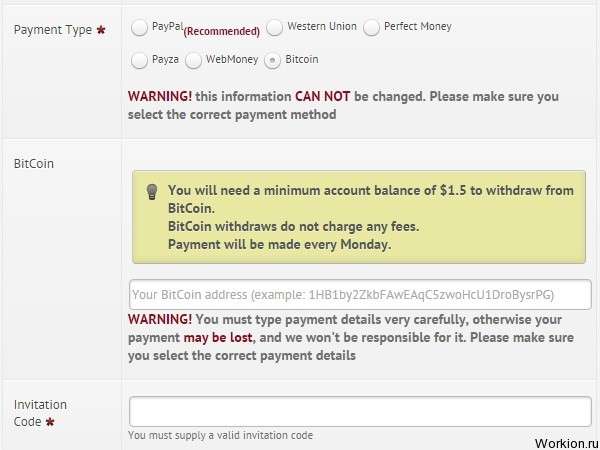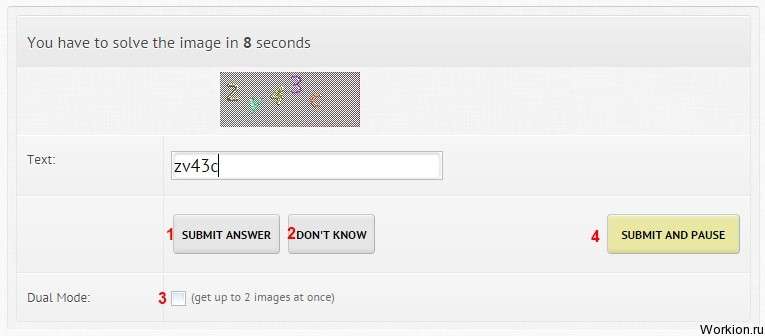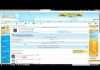Зміст
- Як захистити від злому блог WordPress?
- All In One WP Security
- Загальні налаштування плагіна для захисту WordPress
- Як створити якісний пароль?
- Авторизація
Розкручений сайт в мережі, маса шанувальників ресурсу, позитивні відгуки від аудиторії – всі ці фактори стають основою успішного бізнесу в інтернеті, приносить відмінний дохід.
Творець сайту радіє своїм досягненням, але в самий невідповідний момент виникають певні проблеми, які, як правило, грунтують недоброзичливці. Щоб захистити свій сайт від злому, потрібно знайти хорошу програму, що забезпечує гідний захист ресурсу навіть від самих серйозних хакерських атак.
Існує три важливі напрямки, що гарантують безпеку створеного ресурсу:
Про перших двох напрямках ми поговоримо наступного разу, а сьогодні розглянемо питання – як захистити сайт від злому?
Як захистити від злому блог WordPress?
Отже, якщо ваша робота в інтернеті пов’язана з блогом WordPress, пропонуємо вивчити функціонал досить зручного плагіна для захисту від злому – All In One WP Security. А користувачам, які ще не знайомі з цим ресурсом, пропонуємо прочитати пізнавальну статтю – «Що таке WordPress?»
В інтернеті досить багато програм, що забезпечують захист сайтів. Чому ми рекомендуємо All In One WP Security? Цей вибір обґрунтований особливими перевагами:
- плагін встановлюється безкоштовно;
- легка система налаштувань, що дозволяє кожному новачкові швидко встановити необхідні параметри, які гарантують гідну захист;
- наявність російськомовної версії, що особливо актуально для жителів РФ та інших країн СНД.
All In One WP Security
Безпека і захист сайту – найбільш важливі критерії, що забезпечують ефективну роботу в мережі з отриманням регулярного доходу.
All In One WP Security – відмінний плагін для цієї мети, а щоб активувати його захисну функцію, рекомендуємо виконати наступні дії:
Загальні налаштування плагіна для захисту WordPress
У загальних налаштуваннях користувач може відключати фейерволл, блокувати функції безпеки, що особливо актуально, якщо в системі щось перестало функціонувати в потрібному режимі. Тут також можна створювати резервні копії.
Щоб приховати WordPress, необхідно вибрати «Видалення метаданих WP Generator» і відзначити цей пункт. А для експортування особистих налаштувань переходимо у вкладку «Імпорт/експорт», де за допомогою всього двох кліків вам вдасться встановити всі необхідні галочки.
Захист від злому буде досить якісною, якщо ви не полінуйтеся змінити ім’я адміна. Стандартний профіль з простим паролем легко зламується хакерами, тому грамотно продумайте секретний код і відображається нік. Дуже добре, якщо він не буде збігатися з іменами інших користувачів. У будь-якому випадку, змінити дану інформацію можна завжди.
Окрему увагу слід приділити вкладці «пароль». В даному плагіні функціонує дуже цікава функція, що дозволяє користувачу простежити оперативність автоматичного підбору пароля. Тобто, ви придумуєте секретний код, введіть його в рядок і дивіться, скільки часу піде для розсекречення задуманих символів. Цей пошук виконується автоматично. Якщо програма швидко визначить ваш пароль, значить, ризики злому досить високі.
Як створити якісний пароль?
- У секретному коді обов’язково використовуйте малі та великі літери, можна навіть в хаотичному порядку;
- пароль повинен складатися з букв і цифр;
- для надійності, також можна додати в задуманий код деякі символи;
- також не рекомендується створювати пароль з малою кількістю символів (бажано від 10 і більше).
Тепер перевіряємо рівень безпеки нового пароля. Дуже добре, якщо автоматична програма визначила можливість злому за десятки років! Такий захист точно буде надійною і максимально ефективним!
Авторизація
Переходимо до наступного етапу налаштувань – «Авторизація». Вибираємо «Блокування» і підключаємо цю функцію на певний проміжок часу. Як це працює? Наприклад, ви три рази ввели неправильний пароль, після чого відбудеться автоматичне блокування доступу на заданий період.
У вкладці «Помилкові спроби авторизації» можна переглянути легко підбираються логіни. Також тут можна спостерігати за кількістю спроб злому з точною датою і часом.
Ми рекомендуємо поставити установку «автоматичного разлогинивония користувачів» на певний час (наприклад, 600 хвилин) і активувати «ручне схвалення нових реєстрацій».
Додатковий захист сайту від злому:
- захист файлів;
- редагування фай лів РНР – рекомендуємо відключити можливості редагування через адмінку, що обґрунтовано відсутністю можливості використовувати команду CTRL+Z (не дозволить повернути файл в початкове положення);
- захист бази даних (перед установкою, не забудьте зробити резервну копію);
- також потрібно поставити галочку на вкладці «заборонити доступ до інформаційних файлів», а системні журнали краще залишити за замовчуванням.
- WHOIS-пошук;
- чорний список;
- файрволл (ставимо галочки);
- фільтрація символів (тут рекомендуємо прибрати галочку, так як дана функція нерідко видає помилку коментарів);
- підключаємо налаштування 5G;
- не бажано підключати функцію «інтернет-ботів»;
- підключаємо «запобігти хотлинки на зображення» і «налаштування детактирования помилок» (можна на 5-10 хвилин).
У програмі є й інші зручні функції для користувача:
Наступний етап настройок захисного плагін All In One WP Security передбачає наступні установки:
Ці налаштування дозволять підключити якісний захист WordPress від брутфорс-атаки.
На All In One WP Security також можна підключити «Сканер», що дозволяє відслідковувати будь-які зміни в файлах. Ця функція значно полегшує пошук шкідливого коду в разі, якщо злом сайту все-таки стався.
Сканування від шкідливих програм підключається на платних умовах. Щомісячний платіж – 7 доларів.
Дуже корисна функція «режим обслуговування», що дозволяє проводити закриття ресурсу на час, що особливо зручно в ситуаціях, коли на сайті проводяться технічні роботи.
У програмі є й інші режими, але їх застосування не особливо необхідно, тому ми рекомендуємо обмежитися параметрами, описаними в нашій пізнавальної статті! Також радимо почитати:
- Плагін WordPress MemberLux — для блогів і інфобізнес;
- Як зробити платний доступ до контенту WordPress?;
- Плагін партнерської програми на WordPress.